1-Rechercher des lieux
2-Parcourir le monde (à la souris ou avec les outils)
3-Afficher en 3D et utiliser "Street View"
4-Affichage du Soleil
5-Afficher les bâtiments en 3D
6-Affichage d'images historiques
7-Pratique
1-Rechercher des lieux dans Google Earth
Pour trouver un lieu 3 possibilités de base :
1-utliser la console de navigation et trouver votre lieu en vous déplaçant et via le zoom
2-en utilisant les coordonnées GPS d'un lieu
3-Trouvez des lieux ou des activités à faire grâce au moteur recherche (le plus simple !) .

Vous pouvez rechercher des éléments très spécifiques ou tout à fait généraux.Votre recherche peut porter sur les éléments suivants :
1-utliser la console de navigation et trouver votre lieu en vous déplaçant et via le zoom
2-en utilisant les coordonnées GPS d'un lieu
Ex : Le Mont St Helens : Latitude : 46° 13 Nord / Longitude : 122° 11 Ouest
A traduire sous la forme 46°13 N 122°11 W
3-Trouvez des lieux ou des activités à faire grâce au moteur recherche (le plus simple !) .

Vous pouvez rechercher des éléments très spécifiques ou tout à fait généraux.Votre recherche peut porter sur les éléments suivants :
- Villes, départements ou pays
- Noms de rues
- Codes postaux
- Latitudes et longitudes
- Éléments généraux, comme
café à Paris*
Possibité de chercher un itinéraire
2-Parcourir le monde
Découvrez des montagnes, des collines, des monuments et des paysages sous-marins grâce à la visionneuse 3D dans Google Earth. Vous pouvez faire un zoom avant ou arrière, et incliner ou faire pivoter la vue pour regarder autour de vous.
2-1 Navigation uniquement à la SOURIS
-Regarder dans n'importe quelle DIRECTION
-Faire un ZOOM avant et arrière
Incliner, et voir des collines et montagnes
Ajuster les paramètres d'élévation
Explorer les océans
2-2 Navigation avec les outils et la boussole
Pour naviguer, vous pouvez utiliser les contrôles de navigation et la souris, ou le pavé tactile.
Afficher ou masquer les contrôles de navigation
Afficher ou masquer la boussole
Placer votre curseur sur le bouton de déplacement
Cliquer à G/Droite ou haut/bas ... pour vous déplacer
Faire un zoom avant et arrière
Cliquer à G/Droite ou haut/bas ... pour vous déplacer
Faire un zoom avant et arrière
Accéder à la vue par défaut
À tout moment, vous pouvez faire revenir le globe à sa position d'origine ou le faire pointer vers le nord.
Faire pointer la vue vers le nord
Dans le coin supérieur droit de l'écran, cliquez sur le bouton Nord de la boussole. La boussole et le globe reviennent alors à une vue orientée vers le nord.
Revenir à la vue par défaut
Sur ordinateur, cliquez sur la carte et appuyez sur R.
Sélectionner et définir un lieu de départ
Vous pouvez définir un lieu de départ qui apparaîtra chaque fois que vous lancerez Google Earth ou rechercherez un lieu.
- Accédez au lieu que vous souhaitez configurer comme lieu de départ.
- Utilisez la rotation, l'inclinaison et le zoom jusqu'à pour obtenir la vue qui vous convient.
- Dans la barre de menu supérieure, cliquez sur Affichage > Faire de ce lieu mon point de départ.
3-Afficher en 3D et utiliser "Street View"
Vue au niveau du sol
La vue au niveau du sol vous permet d'explorer le monde de façon intuitive. Vous pouvez accéder à cette vue de deux manières :
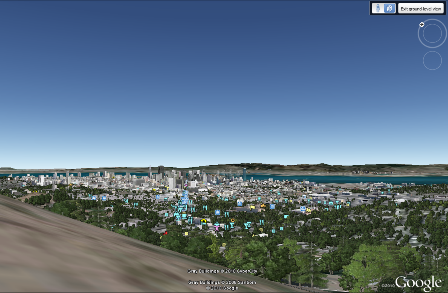
- Zoomez autant que possible sur une zone donnée dans Google Earth.
- Zoomez jusqu'à ce que l'icône Pegman
 apparaisse sous les commandes de navigation de droite. Cliquez sur l'icône
apparaisse sous les commandes de navigation de droite. Cliquez sur l'icône  et faites-la glisser sur la zone qui vous intéresse, puis sélectionnez l'icône en forme de bâtiment située à droite de la visionneuse 3D.
et faites-la glisser sur la zone qui vous intéresse, puis sélectionnez l'icône en forme de bâtiment située à droite de la visionneuse 3D.
=> Pour une expérience encore plus riche, veillez à ce que les calques de relief et de bâtiments 3D soient activés. Les données géographiques pertinentes, sélectionnées dans le panneau de gauche sous "Calques", apparaissent également.
Pour contrôler la vue, effectuez l'une des actions suivantes :
- Double-cliquez sur une zone de l'image avec la souris.
- Déplacez les images vers la droite ou vers la gauche avec la souris. Dans certaines zones géographiques, vous pouvez faire glisser les images vers le bas pour regarder le ciel.
- Utilisez les flèches du clavier.
- Utilisez la molette de la souris.
Le widget situé dans l'angle supérieur droit vous permet de basculer facilement entre les modes Street View et "Vue au niveau du sol".

Pour quitter ce mode, cliquez sur le bouton Quitter l'affichage au niveau du sol.
- ACTIVITE UIA : utiliser Street View pour voir
- votre maison
- Cathédrale Bayeux
- Se promener dans la "grande rue de Bayeux"
4-Affichage du Soleil
Vous pouvez désormais afficher le Soleil et la lumière qu'il projette à la surface du globe terrestre.
- Cliquez sur Affichage > Soleil ou sur le bouton Soleil
 . Google Earth affiche la lumière projetée par le Soleil à l'emplacement observé. Notez que le curseur de temps apparaît.
. Google Earth affiche la lumière projetée par le Soleil à l'emplacement observé. Notez que le curseur de temps apparaît. - Pour modifier l'heure, faites glisser le curseur de temps vers la gauche ou la droite. En fonction de votre emplacement et de l'époque de l'année, vous verrez le Soleil se lever en regardant vers l'est ou vers l'ouest.
- Pour afficher une animation de la lumière projetée par le Soleil à la surface du globe terrestre, cliquez sur le bouton de lecture du curseur de temps.
- Pour masquer le Soleil, cliquez sur Affichage > Soleil ou sur le bouton Soleil
 .
.
Conseil : Cette fonctionnalité peut s'avérer extrêmement spectaculaire, notamment lorsque vous affichez un relief accidenté ou montagneux.
5-Afficher les bâtiments en 3D dans Google Earth
Découvrez des bâtiments 3D simples et des bâtiments 3D photoréalistes. Vous pouvez les voir tels qu'ils sont en réalité.
Configurer la vue 3D
Trouver des bâtiments à voir
Enregistrer une image de bâtiment 3D
Sur ordinateur, vous pouvez enregistrer des bâtiments 3D sous forme d'images.

- ACTIVITE UIA : afficher en 3 D
-cathédrale de Bayeux
-Les Braves Omaha
6-Affichage d'images historiques
Remarque : Cette fonctionnalité est disponible uniquement dans Google Earth 5 et dans les versions plus récentes.

Comparaison de Las Vegas en 1950 et en 2010
Par défaut, Google Earth affiche les meilleures images disponibles. Les images historiques vous permettent de découvrir l'évolution du lieu observé, au fil du temps.
Pour accéder aux images historiques (mais encore trop récentes), effectuez l'une des opérations suivantes :
- Cliquez sur Affichage > Images historiques.
- Cliquez sur l'icône représentant une horloge
 dans la barre d'outils située au-dessus de la visionneuse 3D.
dans la barre d'outils située au-dessus de la visionneuse 3D. - Cliquez sur l'année qui s'affiche en bas à gauche de la barre d'état (version 6.0).
Les petites lignes verticales qui apparaissent sur la chronologie indiquent la date des différentes images disponibles pour le lieu observé. Notez que le curseur est positionné automatiquement à l'extrémité droite de la chronologie pour indiquer que l'image satellite affichée est la plus récente disponible. Pour avancer ou reculer dans le temps, procédez comme suit :
- Cliquez sur les boutons Suivant et Précédent au-dessus du curseur de temps.
- Déplacez le curseur le long de la chronologie. Notez que quel que soit le point de la chronologie où vous relâchez le bouton de la souris, le curseur est automatiquement placé sur la date la plus proche pour laquelle une image est disponible.
=>Voir des animations qui montrent l'évolution...
=> plus vous dézoomez, et plus vous aurez la possibilté de voir des images plus anciennes ( surtout sur les lieux réputés)
=> plus vous dézoomez, et plus vous aurez la possibilté de voir des images plus anciennes ( surtout sur les lieux réputés)
ACTIVITE UIA : se rendre sur ces lieux après avoir demandé d'afficher des images historiques. => 25°05'24.27"N 55°11'25.50"E Ne pas trop zoomer pour mieux observer
=>World Trade Center
7-Pratique
Vous souhaitez réinitialiser vos paramètres de navigation ?
Menu: Affichage > Réinitialiser > Inclinaison ou Boussole...
L'inclinaison de G Earth, par défaut, vous ennuie ? supprimez là !
Supprimer l'inclinaison
Menu Outils > Options > Onglet Navigation et décocher "Incliner automatiquement"
=> vous pourrez retrouver l'inclinaison via un appui déplacé sur la molette de la souris








